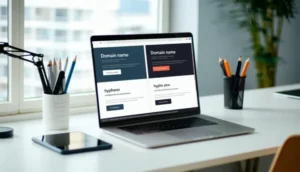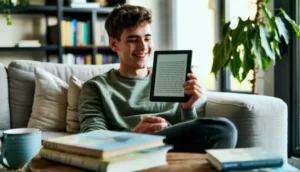Lorsque l’écran de votre téléphone cesse de fonctionner, la crainte de perdre toutes vos données s’installe immédiatement. Qu’il s’agisse de photos de famille, d’enregistrements professionnels ou de messages précieux, ces informations paraissent hors d’atteinte. Pourtant, il existe des démarches fiables pour les récupérer, même si votre écran reste désespérément noir. Dans cet article, nous passons en revue cinq méthodes adaptées à tous les niveaux, depuis les logiciels spécialisés jusqu’aux services professionnels.
Les principales causes d’un écran noir ou cassé
Avant d’explorer ces différentes solutions, il est utile de comprendre pourquoi l’écran tombe en panne et vous empêcher d’interagir avec l’appareil.
Les dommages physiques habituels
Les chutes, chocs ou pressions trop fortes sont les origines les plus communes. Un smartphone qui tombe sur un sol dur voit sa dalle LCD ou son écran tactile complètement brisé. Même si le téléphone continue de fonctionner en arrière-plan (sons, vibrations, LED de notification), l’affichage devient inutilisable. À terme, la connectique interne s’abîme elle aussi, aggravant la situation.
Les défaillances logicielles
Des incidents logiciels bloquent l’écran sur un fond noir :
- Mises à jour interrompues ou corrompues
- Virus ou malwares qui paralysent l’interface
- Conflits entre une surcouche constructeur et le système d’exploitation
Si vous n’observez aucune fissure visible, il est possible que le dysfonctionnement vienne du logiciel, rendant l’accès aux données tout aussi compliqué.
L’impact d’un écran noir sur l’accès aux données
Dès lors que l’écran n’affiche plus rien :
- Déverrouillez l’appareil (schéma, code PIN).
- Naviguez dans les menus pour copier des données ou lancer une sauvegarde manuelle.
- Accédez à vos applis, contacts ou photos sans l’interface tactile.
Ce blocage suscite un fort sentiment d’urgence, d’où l’importance de connaître les étapes à suivre.
Les précautions à prendre avant de commencer
Toute tentative de récupération implique un minimum de préparation afin d’éviter tout dommage supplémentaire ou la perte définitive de vos informations.
Priorité aux sauvegardes régulières
Le meilleur moyen de vous protéger contre la perte de données est de mettre en place des sauvegardes automatiques. Les services cloud (Google Drive, iCloud, OneDrive, Dropbox) offrent souvent un espace de stockage pour vos photos, vidéos et documents.
- Samsung Smart Switch : pour les utilisateurs Samsung, cet outil facilite le clonage de l’ensemble des fichiers sur un PC.
- iTunes ou Finder (sur macOS récent) : pour ceux qui ont un iPhone, il est possible de faire une copie locale complète du contenu.
Ces réflexes vous éviteront de laborieuses tentatives de récupération si l’écran devient inutilisable.
Les outils indispensables
Pour espérer récupérer des données sur un écran cassé, il convient de rassembler quelques accessoires :
- Câble OTG : permet de relier une souris ou un clavier USB à votre smartphone.
- Souris USB : indispensable pour naviguer lorsque l’écran tactile ne répond plus.
- Un PC ou Mac : aide à installer des logiciels de récupération et à manipuler des commandes avancées (ADB, par exemple).
- Logiciels spécialisés : DroidKit, iMobie, Android Control, entre autres.
- Activation du débogage USB : grand avantage si déjà activée dans les “Options pour développeurs”.
Connaître les limites et les risques
Certains procédés nécessitent des compétences particulières ou l’ouverture de l’appareil, ce qui aggrave les dégâts. Si la mémoire interne est endommagée, cela empêche la récupération de certaines données. Si vous avez le moindre doute, demandez conseil à un professionnel.
Les 5 méthodes simples pour récupérer vos données
Voici cinq approches reconnues pour venir à bout d’un écran noir et sauver au moins une partie de vos précieuses informations.
1. Les logiciels spécialisés
Plusieurs logiciels de récupération de données comme DroidKit, iMobie ou Android Control sont conçus pour extraire le contenu d’un smartphone lorsque l’écran est hors service.
Étapes générales :
- Installer le logiciel sur votre PC ou Mac.
- Connecter le téléphone via un câble USB.
- Suivre les instructions pour scanner et lister vos fichiers (photos, messages, contacts, vidéos).
- Sélectionner ce que vous souhaitez sauvegarder, puis exporter sur votre ordinateur.
Avantages : interface souvent intuitive, pas besoin de s’y connaître en code ou en lignes de commande.
2. Câble OTG et souris USB
Si l’appareil réagit encore et que vous entendez des notifications, il est possible de brancher une souris USB via un câble OTG :
- Connecter la souris sur le câble OTG.
- Brancher ensuite le câble au smartphone.
- À l’aide du pointeur apparu (ou en naviguant à l’aveugle si l’écran est totalement noir), tenter de déverrouiller le téléphone.
- Accéder aux paramètres, ou à votre application de transfert de fichiers, pour envoyer les données vers une carte SD ou un service cloud.
Cette méthode est rudimentaire, mais elle fonctionne parfois si l’écran est seulement partiellement utilisable ou si l’on parvient à reproduire les gestes même sans visibilité.
3. Extraction des données via un PC (ADB)
Pour les utilisateurs confirmés, ADB (Android Debug Bridge) permet de contrôler le téléphone depuis un ordinateur.
Exemple de procédure :
- Installer le kit de développement Android (SDK) ou un outil simplifié (Minimal ADB & Fastboot).
- Brancher le smartphone en USB et vérifier qu’il est détecté via adb devices.
- Utiliser des commandes comme adb pull /sdcard/Photo.jpg pour récupérer un fichier précis, ou adb pull /sdcard/ pour extraire tout un dossier.
- Avec un logiciel comme Droid@Screen, il est parfois possible de voir l’interface et naviguer plus facilement si le débogage USB était activé.
Inconvénient : nécessite d’avoir préalablement activé le mode développeur et le débogage USB dans les paramètres Android.
4. Récupération à partir d’une sauvegarde cloud
Si vous aviez configuré une synchronisation automatique, vos données se trouvent soient déjà en lieu sûr. Il suffit alors de vous connecter à votre compte cloud pour tout récupérer :
- Google Drive ou iCloud : photos, contacts, notes, etc.
- OneDrive ou Dropbox : fichiers variés stockés dans leurs dossiers dédiés.
Sur un autre téléphone ou un ordinateur, connectez-vous à votre compte, téléchargez les données ou restaurez-les directement sur un appareil de remplacement.
5. Services professionnels de récupération
En dernier recours, faites appel à des centres spécialisés comme Chronodisk ou aux ateliers agréés Samsung (ou Apple pour iPhone).
- Équipés pour extraire la puce de stockage ou réparer provisoirement l’écran.
- Méthode coûteuse, mais taux de réussite maximal, notamment si l’appareil est gravement endommagé.
- Souvent privilégié pour des cas extrêmes (eau, incendie, carte mère endommagée).
Tableau comparatif des méthodes
Le tableau ci-dessous récapitule les principaux avantages et inconvénients de chaque méthode.
| Méthode | Coût | Complexité | Taux de réussite |
|---|---|---|---|
| Logiciels spécialisés | Modéré | Faible | Élevé |
| Câble OTG + souris | Faible | Modéré | Moyen |
| Extraction via PC (ADB) | Gratuit | Élevé | Moyen |
| Sauvegarde cloud | Gratuit | Faible | Élevé |
| Services professionnels | Élevé | N/A | Très élevé |
Les astuces pour éviter ce problème à l’avenir
Mieux vaut prévenir qu’avoir à réparer dans l’urgence. Voici quelques conseils pour minimiser les risques de casse et de perte de données.
Protéger physiquement son téléphone
- Coque antichoc : protège l’appareil lors des chutes.
- Verre trempé : renforce l’écran contre les rayures et fissures.
- Éviter les pressions excessives : ne pas ranger le smartphone dans une poche trop serrée ou sous des objets lourds.
Mettre en place des sauvegardes régulières
- Sauvegarde cloud : Google Drive, iCloud, OneDrive, Dropbox… un moyen fiable de stocker photos et documents.
- Sauvegarde locale via PC : Samsung Smart Switch, iTunes ou logiciels équivalents.
- Planifier : vérifiez périodiquement que la synchro automatique fonctionne bien.
Recourir aux applications de backup avancé
- Helium (Android) : sauvegarde les applications et leurs données sans accès root.
- Titanium Backup (Android rooté) : solution complète si vous êtes un utilisateur avancé.
- iCloud Drive (iOS) : intégré à l’iPhone, gère photos, vidéos et fichiers si activé.
Tableau illustrant les protections et sauvegardes
| Solution | Coût | Efficacité | Fréquence |
|---|---|---|---|
| Coque antichoc + verre trempé | 15 € – 50 € | Protège l’écran et la structure | Permanent |
| Sauvegarde cloud (Google, iCloud…) | Gratuit ou payant | Copie photos, contacts, fichiers | Automatique ou hebdomadaire |
| Sauvegarde locale (PC/Mac) | Gratuit | Clone complet (hors ligne) | Mensuelle ou avant MAJ système |
| Apps spécialisées (Helium, Titanium) | Variable | Sauvegarde ciblée d’applis & data | Selon utilisation |
Plutôt que de considérer un écran noir comme une situation désespérée, c’est l’occasion de renforcer vos pratiques de sauvegarde et de protection. Les avancées technologiques permettent de multiplier les copies de vos informations, de configurer des synchronisations automatiques sur plusieurs services, ou de recourir à des ateliers de réparation aptes à restaurer l’appareil et ses données.
Rien ne vous empêche d’explorer d’autres solutions innovantes, comme héberger vous-même un serveur de sauvegarde ou utiliser des modules de stockage chiffré. Chaque utilisateur a des besoins différents, d’où l’intérêt de tester plusieurs options, de les combiner et de rester à l’affût des nouveautés logicielles. En adoptant une stratégie de prévention complète, vous pourrez faire face plus sereinement à toute panne inattendue, même si votre écran se met soudain à afficher un noir inquiétant.