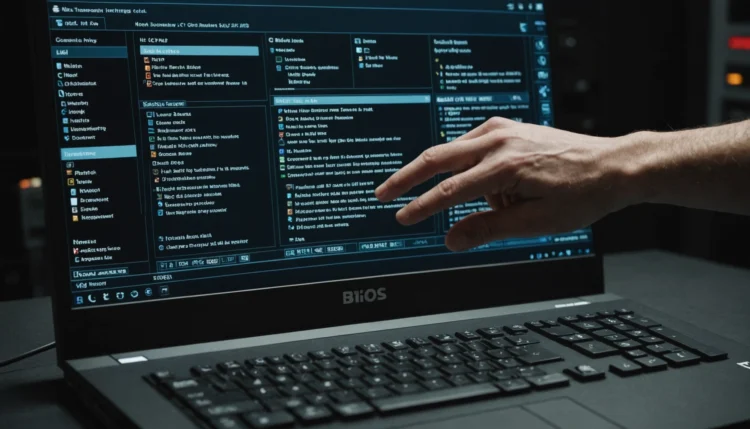Imaginons que votre PC soit devenu aussi lent qu’un escargot et vous hésitez entre aller chercher votre tournevis pour le démonter ou simplement le jeter par la fenêtre. Rassurez-vous, il y a une autre solution : le formatage via BIOPlonger dans les entrailles technologiques de votre ordinateur peut sembler intimidant, mais avec un peu de guidance, c’est un jeu d’enfant. Découvrons ensemble comment faire briller de nouveau votre machine sans transpirer une goutte.
Le rôle du BIOS dans le formatage des disques durs
Importance du BIOS dans l’architecture matérielle
Le BIOS, ou Basic Input/Output System, fonctionne tel un chef d’orchestre dans l’univers informatique. Ce petit programme intégré à votre carte mère initialise et teste le matériel avant de passer la main au système d’exploitation. D’ailleurs, il est responsable de la gestion des échanges avec les dispositifs de stockage, ce qui en fait un allié de taille dans le processus de formatage, particulièrement lorsqu’un système d’exploitation refuse de se lancer ou bugge. En manipulant directement ces fonctions de base, le BIOS maintient un rôle critique dans l’initialisation des composants essentiels.
En outre, le BIOS est souvent la première couche de logiciel que votre ordinateur rencontre après son démarrage. Il initialise non seulement le matériel, mais il permet également de fournir un environnement à partir duquel le système d’exploitation peut amorcer. Comprendre le BIOS signifie comprendre les bases sur lesquelles repose l’ensemble de votre système informatique.
Différence entre le formatage via le BIOS et le système d’exploitation
Quand le besoin de tout recommencer se fait sentir, deux routes s’offrent à vous : le formatage via votre système d’exploitation ou via le BIOPasser par le BIOS présente des avantages distincts tels que l’indépendance vis-à-vis d’un OS parfois capricieux et la capacité à intervenir même sur des systèmes non amorçables. En revanche, ce chemin peut se montrer plus technique et moins intuitif. Tournez-vous vers cette solution quand un blocage sévit au niveau du système d’exploitation ou que vous désirez opérer à un niveau matériel plus direct.
Le choix de formater via le BIOS peut aussi être motivé par la nécessité d’effacer complètement un disque dur, sans laisser de résidus de l’ancien système d’exploitation. Cela peut être particulièrement important pour des raisons de sécurité, par exemple si vous vendez votre ordinateur ou si vous souhaitez installer un nouvel OS propre.
Les étapes essentielles pour formater un disque dur à partir du BIOS
Préparation avant le formatage
Chaque guerre se gagne grâce à une préparation minutieuse. Munissez-vous tout d’abord d’une clé USB bootable, cœur de votre intervention, ainsi que de logiciels tels que EaseUS Partition Master. Avant d’envisager l’irréversible effacement de vos données, veillez à en sauvegarder une copie sur un support externe. N’oubliez pas de vous armer aussi des précieux manuels fournis par les fabricants pour toute manipulation.
Assurez-vous également de vérifier la compatibilité de votre matériel avec les outils de formatage choisis. De plus, il est sage de consulter le site officiel du fabricant de votre ordinateur pour des mises à jour de BIOS ou des recommandations spécifiques concernant votre modèle. Cette précaution vous aidera à éviter des interruptions inattendues pendant le processus de formatage.
Processus détaillé de formatage via le BIOS
Pénétrer dans le BIOS, c’est franchir la porte d’un univers de paramètres mystérieux. Chaque marque offre un accès légèrement différent, que vous soyez sur un Dell (touche F2) ou un ASUS (touche DEL). Une fois à l’intérieur, dirigez-vous vers les options de boot pour mettre votre clé USB au pouvoir. Les outils de votre logiciel, disponibles via cette clé, vous guideront dans le repérage et le formatage des partitions de votre disque dur, redonnant une nouvelle jeunesse à votre installation.
Il est vital de suivre attentivement chaque étape du formatage pour ne pas risquer d’altérer d’autres partitions ou de formater le mauvais disque par erreur. Le BIOS vous offre une interface pour gérer cela, mais elle peut être moins intuitive que l’interface graphique des systèmes d’exploitation modernes. Prenez le temps de lire chaque message d’invite à l’écran pour vous assurer que vous sélectionnez les bonnes options.
Les outils logiciels pour faciliter le formatage depuis le BIOS
Présentation des logiciels dédiés
La technologie moderne offre des alliés indispensables pour vos missions de formatage. Parmi eux, EaseUS Partition Master et AOMEI Partition Assistant s’imposent comme des références. EaseUS se distingue par la facilité de création de clés USB bootables et sa gestion des partitions, tandis qu’AOMEI charme par son interface utilisateur intuitive et sa compatibilité avec de multiples systèmes de fichiers. Voici comment leurs fonctionnalités se comparent :
Lors de ma première expérience en tant que technicienne informatique, j’ai eu à configurer des clés USB bootables pour un client aux besoins urgents. Grâce à EaseUS Partition Master, la simplicité de l’opération m’a impressionnée. En quelques clics, tout était prêt pour redonner vie à leurs anciens ordinateurs.
| Logiciels de formatage efficaces | Caractéristiques principales |
|---|---|
| EaseUS Partition Master | Création de clé USB bootable, gestion des partitions |
| AOMEI Partition Assistant | Interface utilisateur intuitive, support de multiples systèmes de fichiers |
L’utilisation de ces logiciels vous offre non seulement la possibilité de formatage, mais aussi un ensemble d’outils pour gérer votre disque dur, comme le redimensionnement des partitions ou la récupération de partitions perdues.
Utilisation de la clé USB bootable pour le formatage
L’opération commence avec la configuration d’une clé USB qui vous permettra de démarrer votre machine en mode BIOPour personnaliser cette clé, des étapes simples suffisent : téléchargez un logiciel de formatage, glissez-y les fichiers d’OS nécessaires, et paramétrez le tout pour le boot. Avec cette clé en main, l’accès au BIOS devient une simple formalité, ouvrant la voie à la restauration efficace de votre disque dur.
Il est important de s’assurer que votre BIOS est configuré pour démarrer à partir de la clé USNaviguez jusqu’à l’onglet BOOT dans le BIOS et changez l’ordre de démarrage si nécessaire pour que votre clé USB soit en première position. Une fois cela fait, sauvegardez les modifications et redémarrez votre ordinateur.
Les erreurs communes et solutions lors du formatage BIOS
Sur le chemin de l’expertise, les faux pas sont monnaie courante. Que faire lorsque le BIOS semble soudainement inaccessible ou que votre clé USB est boudée par votre matériel ? Identifiez l’erreur : ne paniquez pas. Souvent, la solution se trouve dans le maintien ou la vérification des paramètres de boot. Voici un résumé clair des erreurs courantes et comment y réagir :
| Erreurs fréquentes | Solutions proposées |
|---|---|
| BIOS inaccessible | Vérifiez la touche d’accès (F2, DEL) |
| Clé USB non reconnue | Vérifiez les paramètres de boot dans le BIOS |
Autres erreurs pouvant survenir incluent des messages de disque non trouvé, indiquant souvent un problème avec le câble SATA ou l’alimentation. Si tel est le cas, éteignez l’ordinateur, vérifiez toutes les connexions du disque dur, puis essayez à nouveau.
En conclusion, plonger dans l’inconnu avec le BIOS peut sembler être une descente dans les abysses mais ceux qui adoptent cette voie découvriront une maîtrise sans pareil. Cette aventure se soldera par une machine revigorée, prête pour de nouvelles missions technologiques. Formater un disque dur via le BIOS est un voyage vers la compréhension approfondie de votre système, et un gage de longévité et de performance pour votre équipement. Alors, êtes-vous prêt à tenter l’expérience ?